鸿蒙3.0完美安装谷歌GMS框架教程-华为通用
【教程】鸿蒙3.0完美安装谷歌GMS框架教程-华为通用
【文件下载】
谷歌云盘地址:两个压缩文件都下吧,那个60M左右的mobule6.zip这个文件听理论上用不到,或者只用里面的Huawei这个备份文件夹即可!我就是用这个
https://drive.google.com/file/d/1-12H7ChRazhODWE01pNoLJSKvpXhMqZ-/view?usp=sharing
https://drive.google.com/file/d/1-2CPv94nQaDtKq00r8Q3E3RTjRcro3Y1/view?usp=sharing
如果你没有能办访问谷歌,你装了也没用!呵呵

【教程声明】
本教程采用的是恢复官方备份文件的方式进行软件安装,不涉及系统破解,请审核老师仔细辨别。
米OV等国产手机品牌的安卓系统,都已内置谷歌GMS基础框架,并不违反我国现行政策。
本教程旨在帮助有出国工作、留学等应用需求的鸿蒙系统用户,安装谷歌GMS基础框架,不涉及VPN等非法网络服务。
【安装说明】
鸿蒙3.0系统的手机上安装谷歌GMS框架的保姆级教程:
其实这方法通用安卓系统和鸿蒙3.0系统
我装了两部手机,一部是华为畅享10P([Android10系统)
还有一部是nova 7 SE 5G(鸿蒙3.0系统)
都是用这个方法!
听说系统升级到鸿蒙4.0以后,依然可以正常完美使用。理论上华为Mate50、P50、Mate40等鸿蒙3.0的机型都可以支持。
安装过程需要用到电脑和数据线,需要提前上面的A压缩包和mobule6.zip压缩包!
A.zip (144M) 文件
mobile6.zip (67M) 文件
配套视频教程:【教程】鸿蒙3.0 完美安装谷歌GMS框架教程!华为Mate50等适用
【安装步骤】
安装分为四步,请大家参照视频教程,依次对照执行。
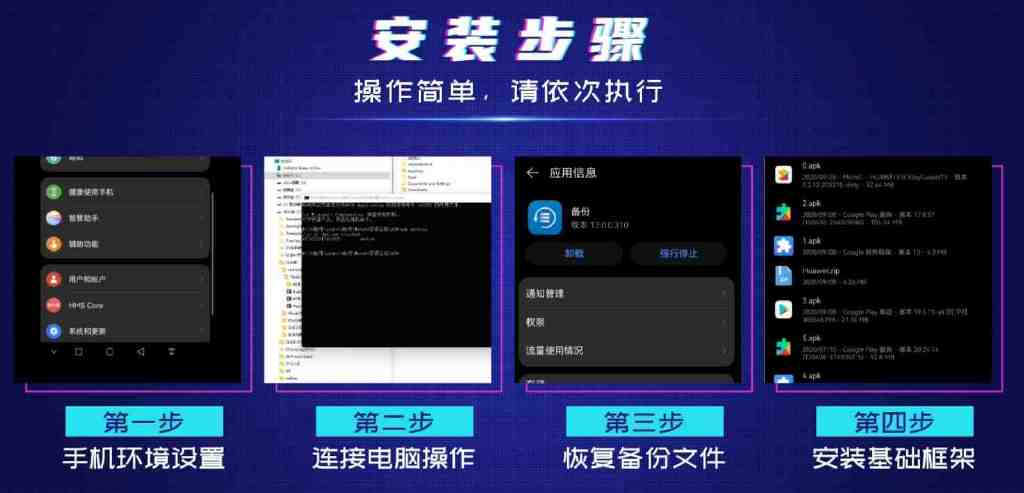
第一步:手机环境设置;
首先需要确保系统里全部谷歌相关应用都已经清除干净,包括谷歌服务助手、Google Play服务、Play商店、服务框架、通讯录同步、账户管理程序等等。在应用管理界面卸载的时候,记得要点击右上角的“显示系统应用”,这样才能显示全部已安装应用。之前没安装过谷歌框架的可以忽略。
关闭所有“应用分身”和”隐私空间”功能,全部安装好之后可以再打开。
然后执行下列步骤:
1、进入“关于手机”,连续点击“软件版本”,开启“开发人员选项”;
2、进入“设置”,“系统和更新”,点击“纯净模式”,关闭“增强保护“,(这里等到全部安装完以后可以重新打开)。然后返回。
3、进入开发人员选项,打开“USB调试“,下面的“连接USB时总是弹出提示”也选上,关闭“监控ADB安装应用”。
4、进入“设置”,“应用和服务”,“应用管理”,搜索“备份”app。点击右上角四个点,选择“显示系统程序”,点击“备份”应用,进入“权限”,把“备份”应用的全部权限都打开。
第二步:电脑连接手机操作;
1、电脑端先安装华为手机助手PC端应用,主要是为了安装ADB驱动。然后用数据线连接手机,USB连接方式,选择“传输文件”。
2、把下载好的ADB文件包解压缩,双击执行“CMD.exe”,打开命令行窗口。
3、双击打开“ADB命令.txt” 文件。
复制第一行命令,到命令行窗口运行,检查手机连接。如果是第一次连接,手机屏幕上会提示“是否允许USB调试”,选择“始终允许”,然后确定。
复制“卸载备份”命令,到命令行窗口运行。
然后将 oldbackup.apk 这个文件,复制到C盘根目录。
复制“安装备份”命令,到命令行窗口运行。这里英文提示“Faillure”没有关系。
4、把下载的A.zip文件,解压缩到“A”目录,然后把整个目录复制到手机根目录。
第三步:在手机上恢复备份文件;
(如果用 mobile6.zip (67M) 文件解压出来的是在手机上恢复)
1、在手机上打开“文件管理”app,点击“我的手机”,进入刚才复制好的“A”目录,长按“Huawei.zip”,右下角点击”更多“,选择”解压至“,选择”自定义存储位置“,点”修改“,点击最上面”我的手机”,确定,再确定,这个时候备份文件会自动释放到备份目录。
2、进入“设置”,“系统和更新‘,”日期和时间“,把“自动设置”关闭,把日期改为“2019年”随便哪一天。然后返回。
3、进入“备份和恢复“,点击右上角四个点,选择”从内部存储恢复“,点进2019年12月7日这个备份文件,”应用及数据“前面打钩,点恢复,按照提示输入密码,(密码是 a12345678),点确定,等待恢复完成。
(如果找不到”从内部存储恢复“,是因为前面备份程序没有正常授权,只要点一下“外部存储”,点击授权,然后就有了)
4、回到手机桌面,找到“谷歌服务助手”,点开运行,会提示有7项权限需要允许(注意,如果这里只显示4项,说明有问题,请检查之前的步骤),然后点“激活”,允许。后面不要点“开始下载”,直接回到桌面就可以了。
5、进入“设置”,“系统和更新‘,”日期和时间“,把“自动设置”打开。
第四步:安装谷歌GMS基础框架;(注意,以下步骤需要你的手机网络可以访问谷歌)
1、打开“文件管理”,找到“A”目录,点进去。
安装 0.apk。装好以后,点“打开”,点”Account”,点右下角“Sign in”。这里大概率会出错弹出,可以重新点一下“Account”,点“Sign in”,然后在弹出的谷歌登陆界面登陆你的谷歌账号。注意,如果你有多个谷歌账号需要使用,都要在这里点击“Account”,分别登陆一次。等 后面全部装好以后,就不能再添加新的谷歌账号了。添加好账号,在系统“设置”,“用户和账户”,会出现一个“Google”,点进去就可以看到你的账号。
2、下一步,按照顺序安装 1.apk, 3.apk,4.apk。回到桌面,卸载microG。
3、再安装一遍 2.apk。回到桌面,什么都不用操作,等待消息栏出现错误通知。这时候建议将手机静音,因为错误通知会不停地提示。
如果看到错误通知,返回桌面,打开play商店。这时候商店应该是可以访问的,如果白屏也没关系。
4、继续下一步,进入“设置”,“应用和服务”,“应用管理”,搜索google,点击右上角“显示系统程序”。
Google Play商店,点进去,强行停止。返回。
Google 账户管理程序,点进去,强行停止,再点“存储”,删除所有数据。返回。
Goolge 服务框架,点进去,强行停止,再点“存储”,删除所有数据,清空缓存。这里要多操作几次,一直到显示缓存是0B。
然后重启手机。
5、打开“文件管理”,进入A文件夹,再安装一遍 2.apk。安装完毕之后,再次重启手机。
6、重启以后,打开Play商店,这时候应该可以正常显示,通知栏也没有错误提示了。
进入“设置”,“应用和服务“,”应用管理“,搜索“google”。
Google Play服务,点进去,点击存储,清空缓存。然后点击“管理空间”,清除所有数据。返回到’应用信息“界面,点击“强行停止”,如果没有停止,再点一次。然后点击“卸载”。
7、打开“文件管理”,进入A目录,安装 5.apk。
到此,所有安装完成。重启手机,谷歌GMS框架就安装好了。
这里有个永久关闭升级,可以参考如何关闭安卓系统更新-永久版
